Operačný systém Windows oslavuje 35. narodeniny. Momentálne funguje na viac než miliarde zariadení na celom svete. Miliónom ľudí uľahčuje prácu a život. Nemusíte byť práve technický typ, aby ste z neho dokázali vyťažiť čo najviac. Zapamätajte si pár menej známych vychytávok a funkcií Windows 10 a nič vás, nielen v práci, nezastaví. Vybrali sme pre vás najlepších desať:
Pekná reklama alebo vtipné poradie príspevkov? Potrebujete urobiť snímku celej obrazovky, alebo jej časti? Niet väčšieho faux pas než spolu so screenshotom prezradiť aj to, že sledujete poslednú časť seriálu alebo miesto práce vyberáte dovolenku. Nemusíte sa spoliehať len na starý dobrý kláves PrtSc (PrintScreen) a následné orezávanie. Vo Windows 10 stačí stlačiť kombináciu klávesov Windows+Shift+S, potom stlačením a podržaním ľavého tlačidla myši a následným pretiahnutím ľahko vyberiete oblasť, ktorú potrebujete. Obrázok sa automaticky uloží a skopíruje do schránky, odkiaľ ho potom nie je problém vložiť (napr. stlačením klávesov Ctrl+V) do ľubovoľného dokumentu či e-mailovej správy. Kliknutím na notifikáciu o uložení výstrižku naviac môžete spustiť aplikáciu Nástroj na vystrihovanie, kde je možné snímku ďalej upravovať (pridať šípku alebo zakrúžkovať problematické miesto).
Potrebujete sa poriadne sústrediť a rušia vás rôzne oznámenia a upozornenia? Vo Windows 10 ich môžete ľahko vypnúť. K tomu slúži Asistent na lepšie sústredenie, ktorého nájdete v Centre akcií. Vypnúť môžete všetky oznámenia, alebo si ľahko nastaviť, ktoré z nich ne/chcete dostávať, alebo dokonca nastaviť dobu, kedy sa zobrazuje len niečo.
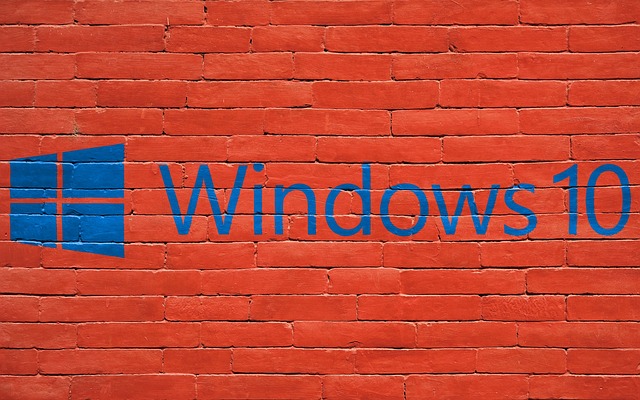
Ilustračné foto: Pixabay.com
Aj keď v základe funguje funkcia Ctrl+C a Ctrl+V (teda Schránka) vo Windows 10 rovnako, vďaka cloudu a prehľadnej histórii je teraz ešte užitočnejšia. Najprv sa uistite, že je história cloudovej schránky aktívna (Nastavenia → Systém → Schránka), ak nie je, zapnite ju a prihlásením k svojmu účtu Microsoft zvoľte Synchronizáciu medzi zariadeniami. Všetok skopírovaný obsah teraz máte k dispozícii na všetkých vašich zariadeniach so systémom Windows 10. Kombináciou klávesov Win+V naviac ľahko kedykoľvek zobrazíte prehľadnú históriu všetkých skopírovaných položiek. Obľúbené položky potom môžete „pripnúť“ (kliknutím na symbol pripináčiku), aby ste ich mali kedykoľvek k dispozícii, pokojne aj po vymazaní histórie schránky alebo reštartu zariadenia.
Nové Štart menu Windows 10 prepája obľúbené funkcie predchádzajúcich operačných systémov. Na pravej strane menu nájdete totiž prispôsobiteľnú „dlaždicovú“ časť. Do nej si môžete pridať dlaždice vašich obľúbených aplikácií, ku ktorým tak získate rýchlejší prístup. Novú dlaždicu pridáte pretiahnutím z ľavej strany ponuky Štart alebo kliknutím pravým tlačidlom myši na vybranú aplikáciu a voľbou možnosti Pripnúť na úvodnú obrazovku. Meniť môžete aj rozmery a vzhľad dlaždíc, a to po pravom kliknutí na vybranú dlaždicu.
Koľko času môžu stráviť pri videách a kedy dostanú večierku? Bezpečnosť a aktivitu svojich detí na počítači môžete mať pod dozorom vďaka Rodičovskej kontrole. Po založení špeciálnych účtov pre jednotlivých členov rodiny môžete nastaviť aj ich právomoci. A možnosti sú skutočne široké, od zákazu nevhodného online obsahu po nastavenie časových limitov na používanie zariadení. Pri návšteve kontrolovaného obsahu musí dieťa poslať žiadosť o prístup, v prípade hier tak zase nespustí tituly, ktoré nezodpovedajú jeho veku. Medzi ďalšími funkciami je sledovanie aktivít na počítači, alebo napríklad možnosť spojiť sa kedykoľvek s členmi rodiny cez Skype.
Ak máte k dispozícii čítačku odtlačkov prstov alebo kameru s 3D snímačom, vyskúšajte si Windows Hello (Štart → Nastavenia → Aktualizácia a zabezpečenie → Zabezpečenie Windows → Ochrana účtu). Vďaka nemu už nebudete potrebovať heslo na prihlásenie do systému, namiesto toho môžete použiť odtlačok prsta, sken tváre alebo dokonca očných dúhoviek. To je rozhodne pohodlnejšie a bezpečnejšie, než mať niekde na papieriku napísané heslo (máte ho pod klávesnicou alebo dokonca prilepené na displeji?).
Prehliadač Microsoft Edge, ktorý máte vo Windows automaticky, v posledných rokoch prešiel výraznou optimalizáciou. V testoch Edge obstál veľmi dobre. Microsoft zapracoval predovšetkým na rýchlosti a kompatibilite, Edge je preto svižný aj na starších zariadeniach a moderné stránky sa zobrazujú, ako majú. Vďaka na mieru šitým doplnkom a nástrojom si môžete jeho funkcie rozširovať a prispôsobovať, aby sa vám s ním pracovalo čo možno najlepšie.
Obrazovky počítačov, mobilných telefónov, alebo tabletov vyžarujú modré svetlo. Naše telo to mätie, nepozná totiž, že sa blíži noc a prestane produkovať hormón melatonín, ktorý nám pomáha zaspať. Preto sa nemáme pozerať na displeje minimálne hodinu pred spaním. Nie vždy ale chceme zariadenia odložiť. Aby sme aj napriek tomu mohli dobre spať, môžeme si vo Windows 10 nastaviť nočné osvetlenie. Obrazovka začne používať teplejšie farby, ktoré neemitujú denné svetlo a tiež nezaťažujú oči. V ponuke Štart kliknite na Nastavenia → Systém → Displej → Nastavenie nočného osvetlenia. Môžete si aj vybrať, či vaše zariadenie spustí nočné osvetlenie od západu do východu slnka, alebo vo vami zvolenom časovom intervale.
V mnohých kanceláriách sa pracuje s citlivými dátami. Rozhodne nechcete, aby kolegovia zahliadli, koľko, kto berie, kto si prilepší, a to nehovoríme o dátach zákazníkov. Vychytávka menom Dynamický zámok zamkne váš počítač hneď, ako sa len trochu vzdialite. Počítač stačí spárovať cez Bluetooth s mobilným telefónom s OS Android. A po chlebe budú mať aj kancelárski vtipkári.
Už máte tých okien otvorených priveľa? Chcete zhodiť na lištu všetky, až na to aktívne? Uchopte ľavým tlačidlom myši hornú lištu vybraného okna a niekoľkokrát s ním rýchlo „zatraste“ (pohybom myší hore a dole).
Zdroj: Microsoft
